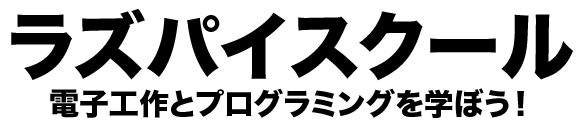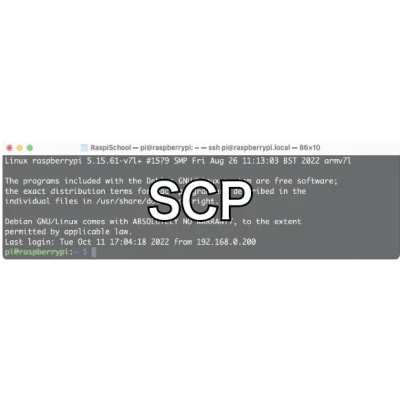ラズベリーパイ専用カメラの使い方

ラズベリーパイのカメラRaspberry Pi Camera V2の使い方の解説です。この記事で紹介するカメラがそのまま使えるのは、Raspberry Pi 3/4などの通常シリーズです。Raspberry Pi 400やRaspberry Pi Picoシリーズはカメラは使用できず、Raspberry Pi Zeroシリーズはカメラケーブルを交換する必要があります。シリーズの違いはこちらをごらんください。
ラズベリーパイ専用カメラ
純正品
こちらが純正品の Raspberry Pi Camera V2 です。ラズパイのロゴがついているのですぐわかります。

主なスペックは以下の通りです。
| CMOS画像センサー | Sony製 IMX219PQ 8メガピクセル |
| フォーカス | フォーカスリングを回転して変更可 |
| 静止画最大解像度 | 3280 × 2464 |
| 対応動画フォーマット | 1080p@30fps、720p@60fps、VGA90@90fps |
| 接続インターフェース | MIPI CSI-2 |
| 付属品 | 15ピンリボンケーブル(15cm) |
| 価格 | 4,580円(秋月電子)、5,280円(スイッチサイエンス)、4,740円(Amazon) |
非純正品
Amazon等に1,000円ぐらいの安いものがあります。ラズベリーパイのロゴはついていません。

2台目もしくは予備として持っておくのはいいかもしれませんが、発熱したりうまく撮影できない不良品だったりすることがあるので、あまりおすすめしません。
カメラを使用する準備
ラズベリーパイとの接続
まずカメラポートの位置を確認しましょう。

最初にカメラポートの黒いおさえを上に引き上げます。⬆の部分を手でつまむとうまくいきます。


次にラズベリーパイカメラのリボンケーブルの金属部分がついている側をカメラポートの白い方を向けて差し込みます。

 黒い部分を下に押し込みます。
黒い部分を下に押し込みます。
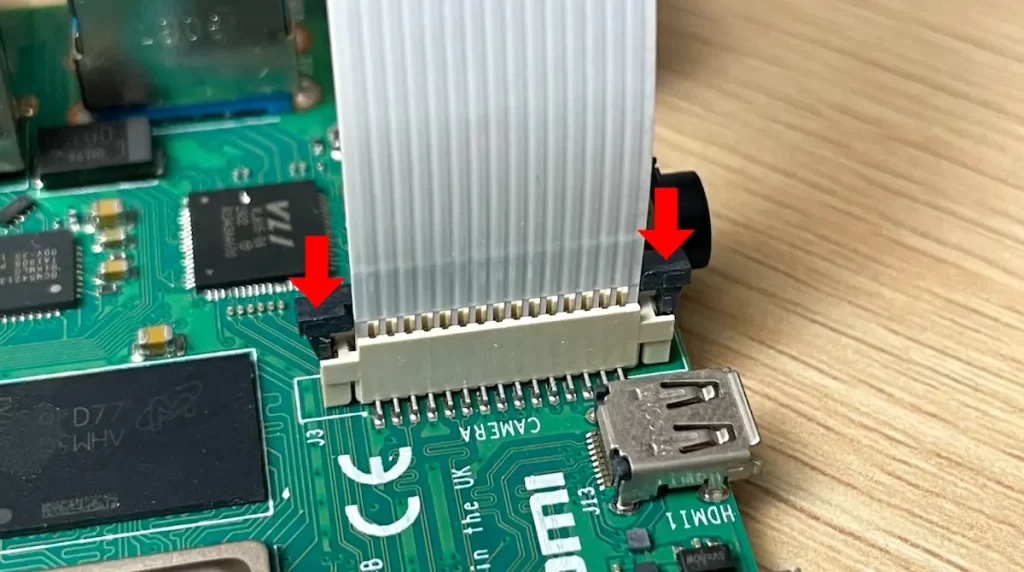
 これで取り付けは完了です。
これで取り付けは完了です。

Raspberry Pi OSでカメラの有効化
あとで出てくるlibcameraコマンドだけを使用するのあればこの設定は不要ですが、Pythonからカメラを簡単に利用できるPiCameraを使用する時は必要なので、有効にしておきましょう。
ターミナルから以下のコマンドを実行します。
sudo raspi-configキーボードとEnterキーを使い、3 Interface Options → I1 Legacy Camera → <YES> → <Ok> の順に選択しLegacyカメラを有効化しておきます。設定画面を抜けるにはEscキーを押します。
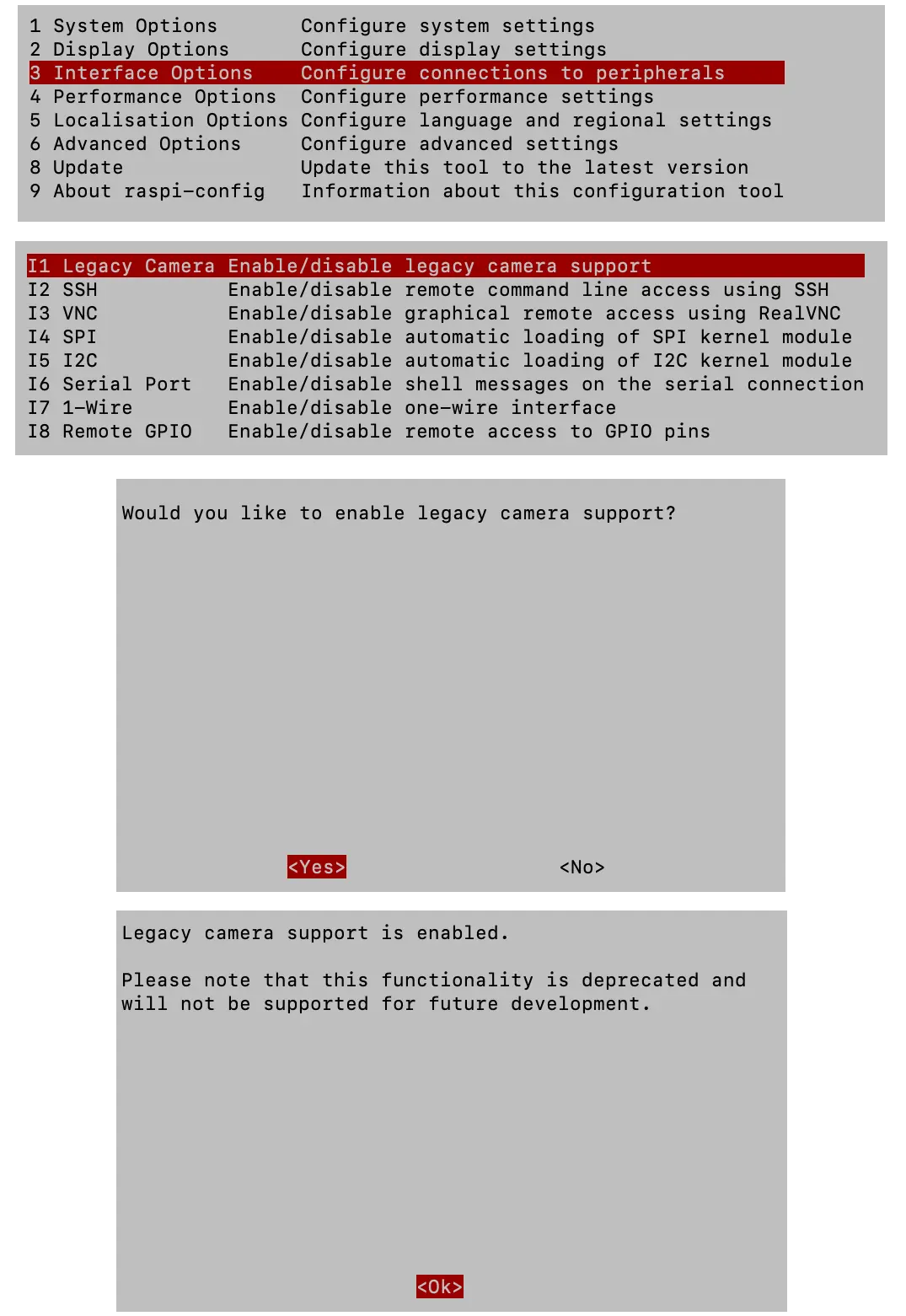
ラズベリーパイの再起動
カメラを接続&有効化したら、以下のコマンドでラズベリーパイを再起動します。
sudo reboot
動作確認
ターミナルを開いて以下のコマンドを実行します。
libcamera-hello -t 0ラズベリーパイをデスクトップ環境で使っている場合、以下のようにカメラのプレビューが表示されます。終了する場合、Ctrl + Cを押します。

デスクトップ環境なしの場合、プレビューはありませんが、このような表示が出ていればOKです。
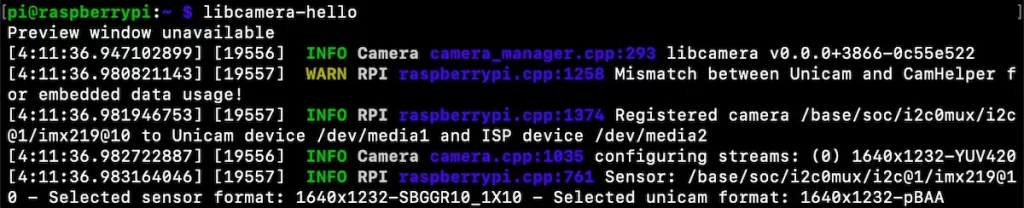
撮影
静止画
ピクセルを指定して静止画を撮影する場合、ターミナルから以下のコマンドでできます。
libcamera-jpeg -o picture.jpg --width 640 --height 480このような画像が撮影できます。

高度な機能を使用したい場合、libcamera-stillというコマンドもあります。
動画
動画は、ターミナルから以下のコマンドで撮影できます。
libcamera-vid -t 5000 -o test.h264詳細はこちらにドキュメントがあります。
Pythonプログラムから撮影
以下の簡単なPythonプログラムで静止画を撮影できます。
from picamera import PiCamera # 必要なモジュールのインポート
camera = PiCamera() # カメラの準備
camera.capture('/home/pi/photo.jpg') # 静止画撮影(保存ディレクトリ /home/pi/ )
おわりに
いかがだったでしょうか? ラズベリーパイのカメラが使えるとできることの幅が広がりますので、ぜひ使ってみてくださいね。他の記事ではカメラの活用法も紹介する予定です😊